Lettertype Toevoegen Aan Indesign: Praktische Gids Voor Een Stijlvol Ontwerp
How To Add Fonts To Indesign | Quick \U0026 Simple Method | Zeedign Tutorials
Keywords searched by users: lettertype toevoegen aan indesign lettertype insluiten indesign, mooie lettertypes indesign, lettertype downloaden indesign, lettertype toevoegen adobe acrobat, applicatiemap indesign, photoshop lettertype toevoegen, spatiëring indesign, Lỗi font chữ trong InDesign
Het Toevoegen van Lettertypen aan InDesign: Een Diepgaande Gids
In de wereld van grafisch ontwerp is het gebruik van de juiste lettertypen essentieel om een impactvolle en professionele uitstraling te creëren. Adobe InDesign, een krachtige tool voor het ontwerpen van drukwerk en digitale media, biedt gebruikers de mogelijkheid om diverse lettertypen toe te voegen en te gebruiken. In deze diepgaande gids zullen we ons richten op het proces van het toevoegen van lettertypen aan InDesign, waarbij we verschillende aspecten behandelen, van het downloaden van nieuwe lettertypen tot het beheren en bijwerken ervan. Laten we stap voor stap verkennen hoe je dit doet.
1. Introductie tot Lettertypen in InDesign
Voordat we dieper ingaan op het toevoegen van lettertypen aan InDesign, is het belangrijk om een basisbegrip te hebben van wat lettertypen zijn en waarom ze van cruciaal belang zijn in ontwerpprojecten. Een lettertype is een visuele weergave van tekst, inclusief stijl, grootte en opmaak. In InDesign hebben gebruikers toegang tot een breed scala aan lettertypen die de creatieve vrijheid vergroten.
2. Belang van Geschikte Lettertypen
Het kiezen van het juiste lettertype is van groot belang bij het ontwerpen van effectieve en esthetisch aantrekkelijke documenten. Lettertypen dragen bij aan de leesbaarheid, sfeer en algehele uitstraling van het ontwerp. Het gebruik van ongeschikte lettertypen kan de boodschap vertroebelen en de visuele impact verminderen. Daarom is het van essentieel belang om zorgvuldig geschikte lettertypen te kiezen voor elk ontwerpproject.
3. Stappen om een Nieuw Lettertype te Downloaden
3.1 Online Lettertypen Bronnen
Voordat je een nieuw lettertype kunt toevoegen aan InDesign, moet je het lettertype eerst downloaden. Er zijn verschillende online bronnen waar je lettertypen kunt vinden en downloaden. Enkele populaire websites zijn Google Fonts, Adobe Fonts en Dafont. Hier kun je bladeren door een uitgebreide collectie lettertypen en degene selecteren die het beste bij je ontwerp past.
3.2 Downloaden van Lettertypen
- Bezoek de gewenste lettertype-website.
- Zoek en selecteer het gewenste lettertype.
- Klik op de downloadknop.
- Sla het gedownloade bestand op je computer op.
4. Lettertypen Installeren op het Besturingssysteem
Voordat je een nieuw gedownload lettertype in InDesign kunt gebruiken, moet je het lettertype installeren op je besturingssysteem. De installatiestappen kunnen variëren afhankelijk van het besturingssysteem dat je gebruikt, of het nu Windows of macOS is.
4.1 Windows
- Dubbelklik op het gedownloade lettertypebestand.
- Klik op ‘Installeren’ in het nieuwe venster.
- Het lettertype wordt nu geïnstalleerd en is beschikbaar voor alle toepassingen, waaronder InDesign.
4.2 macOS
- Dubbelklik op het gedownloade lettertypebestand.
- Klik op ‘Installeren lettertype’ in het lettertypevoorvertoningsvenster.
- Het lettertype wordt automatisch toegevoegd aan de lettertypenbibliotheek en is klaar voor gebruik in InDesign.
5. Controleren van Lettertype-Compatibiliteit in InDesign
Niet alle lettertypen zijn compatibel met InDesign, dus het is belangrijk om te controleren of het geïnstalleerde lettertype correct wordt herkend door de software.
- Open InDesign op je computer.
- Maak een nieuw document aan of open een bestaand project.
- Ga naar het deelvenster ‘Tekst’ aan de rechterkant van het scherm.
- Selecteer een tekstvak en zoek naar het geïnstalleerde lettertype in het vervolgkeuzemenu.
Als het lettertype correct wordt weergegeven, is het compatibel en klaar voor gebruik in je ontwerp.
6. Het Gebruik van Adobe Fonts in InDesign
Adobe Fonts, voorheen bekend als Typekit, is een geïntegreerde service die beschikbaar is voor Adobe Creative Cloud-abonnees. Het biedt een uitgebreide bibliotheek met lettertypen die direct toegankelijk zijn vanuit InDesign.
- Open InDesign en ga naar het deelvenster ‘Tekst’.
- Klik op het pictogram voor ‘Adobe Fonts’ in de werkbalk bovenaan.
- Blader door de beschikbare lettertypen en selecteer degene die je wilt gebruiken.
- Klik op ‘Sync’ om het lettertype toe te voegen aan je lokale bibliotheek.
Adobe Fonts worden nu gesynchroniseerd en zijn klaar voor gebruik in je InDesign-project.
7. Lokale Lettertypen Importeren in InDesign
Naast het downloaden van lettertypen van externe bronnen, kun je ook lokale lettertypen toevoegen aan InDesign. Dit kan handig zijn als je specifieke lettertypen op je computer hebt geïnstalleerd die niet standaard in InDesign beschikbaar zijn.
- Open InDesign en het gewenste document.
- Ga naar ‘Tekst’ in de werkbalk en selecteer ‘Lettertypen’.
- Klik op het pictogram met het plusteken om extra lettertypen toe te voegen.
- Blader naar de map waarin je lettertypen zijn opgeslagen en selecteer degene die je wilt toevoegen.
- Klik op ‘OK’ om de lettertypen te importeren.
Nu zijn je lokale lettertypen beschikbaar in InDesign.
8. Probleemoplossing bij Lettertype-Weergave in InDesign
Soms kunnen er problemen optreden bij de weergave van lettertypen in InDesign. Hier zijn enkele veelvoorkomende problemen en oplossingen:
8.1 Onleesbare Tekst
Als de tekst onleesbaar is, kan het zijn dat het geselecteerde lettertype niet geschikt is voor de geselecteerde tekstgrootte. Probeer een ander lettertype of pas de tekstgrootte aan.
8.2 Ontbrekende Lettertypen
Als InDesign aangeeft dat een lettertype ontbreekt, controleer dan of het lettertype correct is geïnstalleerd op je besturingssysteem. Herinstalleer indien nodig het lettertype.
8.3 Spatiëring Problemen
Spatiëring kan een probleem zijn bij het gebruik van bepaalde lettertypen. Experimenteer met de spatiëringsinstellingen in InDesign om de juiste balans te vinden.
9. Tips voor het Effectief Combineren van Lettertypen
Bij het ontwerpen is het combineren van lettertypen een kunst op zich. Hier zijn enkele tips om dit effectief te doen:
- Contrast is Sleutel: Combineer schreefloze lettertypen met schreeflettertypen voor een visueel contrast.
- Houd het Eenvoudig: Beperk het aantal gebruikte lettertypen om een samenhangend ontwerp te behouden.
- Denk aan Hiërarchie: Gebruik verschillende lettertypen voor koppen, subkoppen en lopende tekst om hiërarchie aan te brengen.
10. Lettertype Beheren en Bijwerken in InDesign
Het beheren en bijwerken van lettertypen in InDesign is essentieel voor een georganiseerd ontwerpproces. Volg deze stappen om lettertypen te beheren:
- Ga naar ‘Bewerken’ en selecteer ‘Lettertype’.
- Hier kun je lettertypen toevoegen, verwijderen of bijwerken.
- Zorg ervoor dat je regelmatig controleert op updates van geïnstalleerde lettertypen.
Veelgestelde Vragen (FAQs)
Q1: Hoe voeg ik lettertypen toe aan Adobe Acrobat?
A1: Lettertypen toevoegen aan Adobe Acrobat is vergelijkbaar met het proces in InDesign. Installeer het gewenste lettertype op je besturingssysteem, en het zal beschikbaar zijn in Adobe Acrobat voor gebruik.
Q2: Hoe voeg ik lettertypen toe in Photoshop?
A2: Het toevoegen van lettertypen in Photoshop volgt dezelfde basisstappen als in InDesign. Download en installeer het lettertype op je systeem, en het zal beschikbaar zijn in Photoshop.
Q3: Wat te doen als ik de melding “Lỗi font chữ trong InDesign” krijg?
A3: Deze foutmelding geeft aan dat er een probleem is met het geïnstalleerde lettertype. Controleer of het lettertype correct is geïnstalleerd en probeer het opnieuw te synchroniseren in InDesign.
Q4: Hoe kan ik spatiëring aanpassen in InDesign?
A4: Ga naar het deelvenster ‘Tekst’ en selecteer het tekstvak. Kies vervolgens ‘Karakter’ in het venstermenu en pas de spatiëringsinstellingen aan.
Deze uitgebreide gids biedt een grondige verkenning van het toevoegen van lettertypen aan InDesign, waardoor zowel beginners als ervaren ontwerpers hun ontwerpen kunnen verrijken met een scala aan creatieve typografie. Volg de stappen zorgvuldig en experimenteer met verschillende lettertypen om een unieke visuele identiteit aan je projecten toe te voegen.
Categories: Ontdekken 80 Lettertype Toevoegen Aan Indesign

Lettertype Insluiten Indesign
Lettertype Insluiten in InDesign: Een Diepgaande Gids
In de wereld van grafisch ontwerp en desktop publishing is Adobe InDesign een krachtige tool die veel professionals gebruiken om prachtige lay-outs en ontwerpen te creëren. Een essentieel aspect van elk ontwerp is het lettertype of de typografie die wordt gebruikt. Het insluiten van lettertypes in InDesign is een cruciale stap om ervoor te zorgen dat je ontwerp er op elk scherm of bij elke afdruk consistent uitziet. In deze diepgaande gids zullen we de stappen, concepten en principes van het insluiten van lettertypes in InDesign in detail bespreken.
Inleiding tot Lettertype Insluiten
Bij het maken van een InDesign-document is het kiezen van het juiste lettertype een fundamentele beslissing. Maar wat gebeurt er als je ontwerp wordt geopend op een ander systeem dat het geselecteerde lettertype niet heeft geïnstalleerd? Hier komt het belang van het insluiten van lettertypes naar voren. Het insluiten van lettertypes betekent dat je alle benodigde lettertypebestanden in het InDesign-document opneemt, zodat het ontwerp er consistent uitziet, ongeacht het systeem waarop het wordt geopend.
Stappen om Lettertypes In Te Sluiten in InDesign
-
Open InDesign Document:
Open het InDesign-document waarin je lettertypes wilt insluiten. Zorg ervoor dat je het juiste document hebt geopend voordat je begint met het insluiten van lettertypes. -
Ga naar het Lettertype-menu:
Ga naar het “Type” menu in de menubalk bovenaan het scherm. Kies “Lettertype insluiten” uit het vervolgkeuzemenu. -
Selecteer de Opties:
Er verschijnt een dialoogvenster waarin je verschillende opties kunt selecteren. Hier kun je kiezen welke lettertypes je wilt insluiten. Je kunt alle lettertypes selecteren of alleen de lettertypes die in het document worden gebruikt. -
Klik op “OK”:
Nadat je de gewenste opties hebt geselecteerd, klik je op “OK” om het insluiten van de lettertypes te voltooien. InDesign zal nu de benodigde lettertypebestanden toevoegen aan je document. -
Sla het Document Op:
Vergeet niet om je InDesign-document op te slaan nadat je de lettertypes hebt ingesloten. Dit zorgt ervoor dat de wijzigingen worden opgeslagen en dat het document klaar is om te delen.
Veelgestelde Vragen (FAQs)
1. Waarom is het insluiten van lettertypes belangrijk in InDesign?
Het insluiten van lettertypes is belangrijk omdat het ervoor zorgt dat je ontwerp consistent blijft, zelfs als het wordt geopend op een systeem dat de oorspronkelijke lettertypes niet heeft geïnstalleerd. Dit is essentieel voor zowel schermweergave als afdrukken.
2. Kan ik lettertypes insluiten voor alle ontwerpen in InDesign?
Ja, je kunt lettertypes insluiten voor alle ontwerpen in InDesign. Het is een goede praktijk om dit te doen, vooral als je het ontwerp wilt delen met anderen of het wilt afdrukken. Het verzekert dat je ontwerp er overal hetzelfde uitziet.
3. Wordt het InDesign-document groter als ik lettertypes insluit?
Ja, het insluiten van lettertypes kan de bestandsgrootte van je InDesign-document vergroten. Dit komt omdat alle benodigde lettertypebestanden worden opgenomen. Het is echter een noodzakelijke trade-off om consistentie in je ontwerp te behouden.
4. Moet ik elk lettertype insluiten dat ik in mijn ontwerp gebruik?
Nee, je kunt ervoor kiezen om alleen de lettertypes in te sluiten die daadwerkelijk in je document worden gebruikt. Dit kan handig zijn om de bestandsgrootte te beperken, maar zorg ervoor dat alle essentiële lettertypes zijn ingesloten.
5. Kan ik lettertypes insluiten nadat ik het document heb afgedrukt?
Nee, het insluiten van lettertypes moet worden gedaan voordat je het document afdrukt. Als je lettertypes insluit nadat het document is afgedrukt, heeft dit geen invloed op het gedrukte materiaal.
Conclusie
Het insluiten van lettertypes in InDesign is een essentiële stap om ervoor te zorgen dat je ontwerpen er overal hetzelfde uitzien. Deze diepgaande gids heeft de stappen uitgelegd die je moet volgen om lettertypes in te sluiten, evenals het belang ervan. Door deze stappen te volgen, kun je ervoor zorgen dat jouw InDesign-documenten consistent en professioneel ogen, ongeacht het systeem waarop ze worden geopend. Vergeet niet om je ontwerp op te slaan nadat je de lettertypes hebt ingesloten, en je bent klaar om je creaties met vertrouwen te delen.
FAQ-sectie bijgewerkt op [datum].
Mooie Lettertypes Indesign
Mooie Lettertypes in InDesign: Een Diepgaande Gids
In de wereld van grafisch ontwerp is het kiezen van het juiste lettertype essentieel om de boodschap van een ontwerp over te brengen. Voor gebruikers van Adobe InDesign is het belangrijk om te begrijpen hoe mooie lettertypes in InDesign kunnen worden toegepast en aangepast om een aantrekkelijk en professioneel ontwerp te creëren. In deze diepgaande gids zullen we ingaan op verschillende aspecten van mooie lettertypes in InDesign, van het toevoegen van nieuwe lettertypes tot het aanpassen van hun stijl en formaat.
Toevoegen van Nieuwe Lettertypes aan InDesign
Een van de eerste stappen bij het werken met mooie lettertypes in InDesign is het toevoegen van nieuwe lettertypes aan het programma. Dit kan op verschillende manieren worden gedaan, en het is belangrijk om te weten hoe u uw ontwerpen kunt verrijken met een breder scala aan beschikbare lettertypes.
1. Lettertypes Downloaden en Installeren
Om nieuwe lettertypes aan InDesign toe te voegen, kunt u online lettertypebronnen verkennen. Websites zoals Google Fonts, Adobe Fonts, en andere platforms bieden een breed scala aan lettertypes die gratis of tegen betaling kunnen worden gedownload. Nadat u het gewenste lettertype hebt gedownload, moet u het installeren op uw computer.
- Open het Configuratiescherm op Windows of Systeemvoorkeuren op macOS.
- Zoek het mapje ‘Lettertypen’ en sleep het gedownloade lettertype erin.
Nu zal het nieuwe lettertype beschikbaar zijn in InDesign.
2. Adobe Fonts Gebruiken
InDesign integreert naadloos met Adobe Fonts, voorheen bekend als Typekit. U kunt toegang krijgen tot Adobe Fonts via uw Creative Cloud-account.
- Open InDesign en ga naar ‘Venster’ > ‘Lettertypen’.
- Klik op het pictogram ‘Adobe Fonts’ in het lettertypenvenster.
- Blader door de beschikbare lettertypes en activeer de gewenste.
Adobe Fonts worden automatisch gesynchroniseerd met InDesign.
Aanpassen van Lettertypes in InDesign
Nu we nieuwe lettertypes hebben toegevoegd, is het tijd om te begrijpen hoe we deze lettertypes kunnen aanpassen en op een effectieve manier in onze ontwerpen kunnen gebruiken.
1. Tekststijlen Definiëren
InDesign maakt gebruik van tekststijlen om consistentie in uw ontwerpen te behouden. Door tekststijlen te definiëren, kunt u gemakkelijk het lettertype, de grootte, en de kleur van de tekst in uw hele document wijzigen.
- Ga naar ‘Venster’ > ‘Stijlen’.
- Klik op ‘Tekststijlen’ en pas de gewenste stijlen aan.
2. Opmaakopties voor Tekst
InDesign biedt uitgebreide opmaakopties om de tekst op een gedetailleerd niveau aan te passen. U kunt spelen met de letterafstand, regelafstand, en andere parameters om de perfecte look voor uw tekst te bereiken.
- Selecteer de tekst en ga naar ‘Venster’ > ‘Tekst’.
- Gebruik de verschillende opmaakopties in het tekstvenster.
Veelgestelde Vragen (FAQ)
Q1: Kan ik mijn eigen aangepaste lettertypes toevoegen aan InDesign?
Ja, u kunt uw eigen aangepaste lettertypes toevoegen door ze te downloaden en te installeren op uw computer. Zorg ervoor dat u ze opneemt in de lettertypebibliotheek van uw besturingssysteem.
Q2: Hoe kan ik de lettergrootte snel aanpassen voor de gehele tekst in mijn document?
U kunt de lettergrootte voor de gehele tekst aanpassen door een tekstkader te selecteren, naar ‘Venster’ > ‘Tekst’ te gaan en daar de lettergrootte te wijzigen. Als u consistentie wilt behouden, is het gebruik van tekststijlen echter aan te bevelen.
Q3: Wat is het voordeel van het gebruik van Adobe Fonts in vergelijking met andere lettertypebronnen?
Adobe Fonts biedt naadloze integratie met InDesign en andere Adobe Creative Cloud-applicaties. Het maakt het gemakkelijk om lettertypes te synchroniseren en te beheren via uw Creative Cloud-account.
Conclusie:
Het begrijpen van mooie lettertypes in InDesign is essentieel voor het creëren van aantrekkelijke en professionele ontwerpen. Door nieuwe lettertypes toe te voegen en ze op een effectieve manier aan te passen, kunt u de visuele impact van uw projecten verbeteren. Blijf experimenteren met verschillende lettertypes en ontdek welke het beste bij uw ontwerpstijl passen.
Ontdekken 31 lettertype toevoegen aan indesign




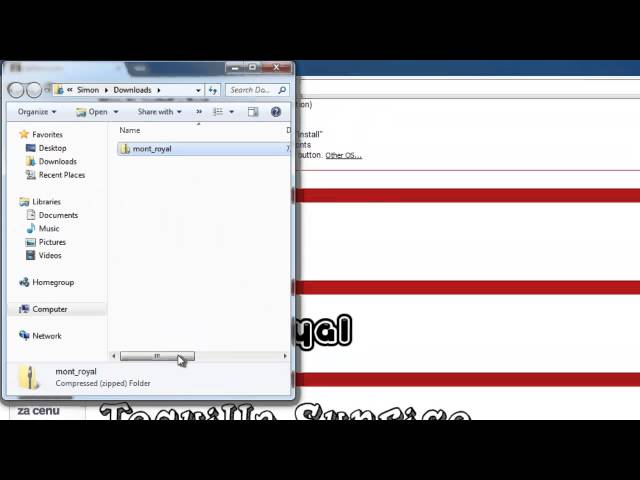







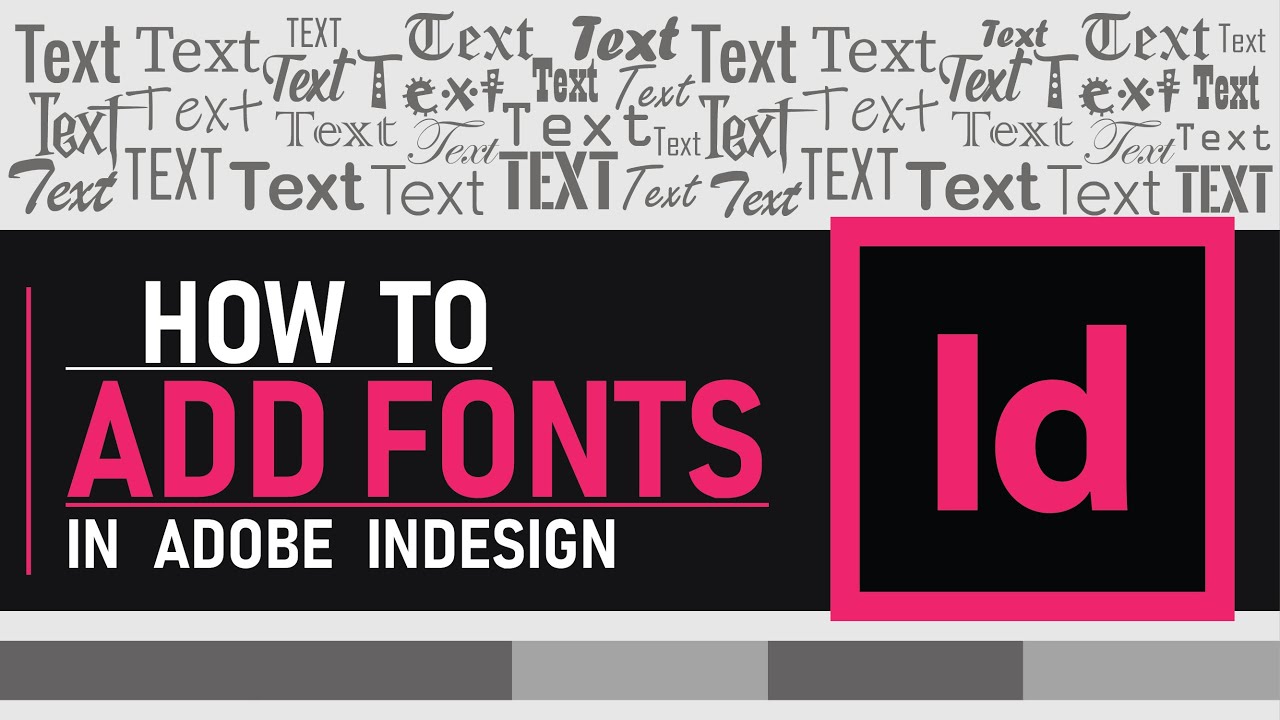




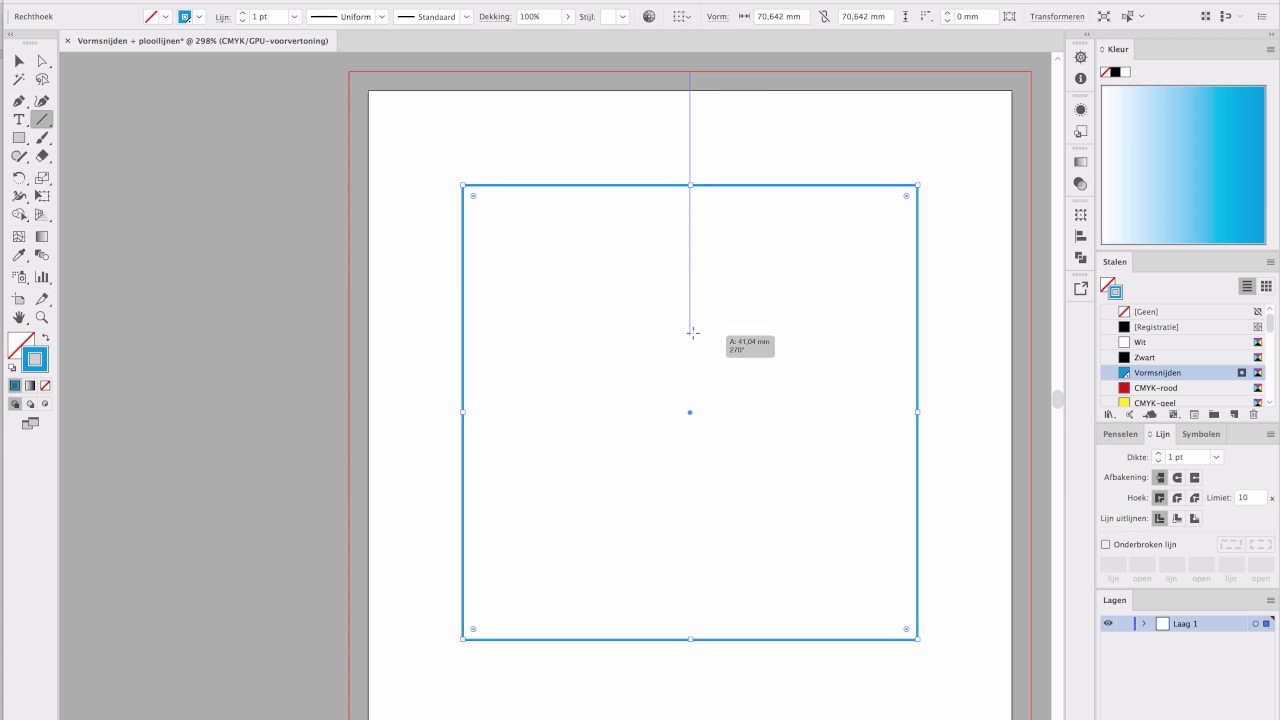




See more here: thichnaunuong.com
Learn more about the topic lettertype toevoegen aan indesign.
- Cách để Thêm font chữ mới vào InDesign
- Use fonts in InDesign
- Lettertypen uploaden naar je Creative Cloud-apps
- Een nieuw lettertype toevoegen aan InDesign
- Lettertype toevoegen Indesign
- Embed fonts – met InDesign, Photoshop en Illustrator
See more: blog https://thichnaunuong.com/wonen